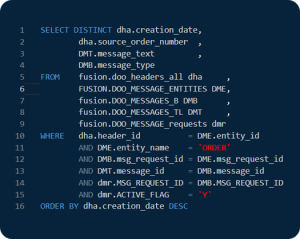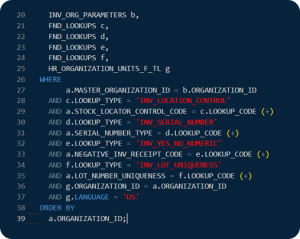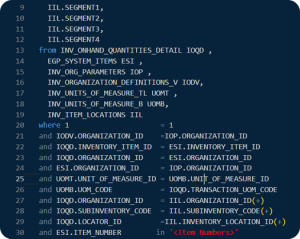--Goods Receipt Quantity
SELECT Distinct
pha.segment1 as "PO Number"
, ps.Vendor_ID as "Vendor Number"
, ps.attribute1 as "Vendor Class"
, ps.attribute2 as "Managing Office"
, ps.ATTRIBUTE_NUMBER1 as "Supplier Legacy"
, ps.vendor_name as "Vendor Name"
, rsl.VENDOR_ITEM_NUM as "Vendor Item Num"
, rsl.ITEM_DESCRIPTION as "Item Description"
, rsl.QUANTITY_SHIPPED as "Quantity Shipped"
, rsl.QUANTITY_RECEIVED as "Quantity Received"
, to_char( rct.TRANSACTION_DATE, 'DD/MM/YYYY') as "Transaction Date"
, pla.UNIT_PRICE* pla.QUANTITY as "Line Value"
, HOU.Name as "Organization Name"
, pla.UNIT_PRICE as "Unit Price"
, To_Char( pha.creation_date,'DD/MM/YYYY') as "PO Creation Date"
, gl_flexfields_pkg.get_concat_description (chart_of_accounts_id, PDA.code_combination_id ) as "Code Combination Description"
, gcc.segment1
||'.'
||gcc.segment2
||'.'
||gcc.segment3
||'.'
|| gcc.segment4
||'.'
||gcc.segment5
||'.'
||gcc.segment6
||'.'
||gcc.segment7
||'.'
||gcc.segment8
||'.'
||gcc.segment9
||'.'
||gcc.segment10 as "Concatenated Segments"
, RSH.RECEIPT_NUM as "Receipt Number"
, pla.QUANTITY as "PO Line Ordered Quantity"
, CASE
When pha.segment1 LIKE '4%'
THEN 'Franchise'
ELSE 'Company owned'
End as "Business ID"
, Null as "DS PO Indicator"
, TO_CHAR( rct.Transaction_Date, 'MON' ) as "Fiscal Period"
, TO_CHAR( rct.Transaction_Date, 'YYYY' ) as "Fiscal Year"
, TO_CHAR( sysdate, 'MON' ) as "Regular Period"
, TO_CHAR( sysdate, 'YYYY' ) as "Regular Year"
, Null as "PO_USER_FLD_1"
, Null as "PO_USER_FLD_6"
, rct.COMMENTS as "Receipt Description"
FROM
RCV_SHIPMENT_HEADERS RSH
, RCV_SHIPMENT_LINES RSL
, PO_HEADERS_ALL PHA
, PER_PERSON_NAMES_F_V PersonName
, PO_LINES_ALL pla
, PO_DISTRIBUTIONS_ALL pda
, PO_LINE_TYPES_B PLTB
, POZ_SUPPLIERS_V ps
, POZ_SUPPLIER_SITES_V pss
, RCV_TRANSACTIONS rct
, HR_ALL_ORGANIZATION_UNITS_X HOU
, GL_CODE_COMBINATIONS GCC
WHERE
RSH.SHIPMENT_HEADER_ID =RSL.SHIPMENT_HEADER_ID
AND RSL.po_header_id =PHA.po_header_id
AND HOU.ORGANIZATION_ID =rct.ORGANIZATION_ID
AND GCC.CODE_COMBINATION_ID =PDA.CODE_COMBINATION_ID
AND PersonName.PERSON_ID =PhA.agent_id
AND pla.po_header_id =PHA.po_header_id
AND PDA.PO_DISTRIBUTION_ID =rct.PO_DISTRIBUTION_ID
AND PLTB.line_type_id =pla.LINE_TYPE_ID
AND pla.PO_LINE_ID =rsl.PO_LINE_ID
AND pha.VENDOR_ID =ps.vendor_id
AND pss.VENDOR_ID =ps.vendor_id
AND rct.SHIPMENT_HEADER_ID =RSH.SHIPMENT_HEADER_ID
AND rsl.SHIPMENT_LINE_ID =rct.SHIPMENT_LINE_ID
AND trunc( rct.TRANSACTION_DATE) between :Receipt_Date_From and :Receipt_Date_To
AND ps.ATTRIBUTE_NUMBER1 =:Sup_Leg_No