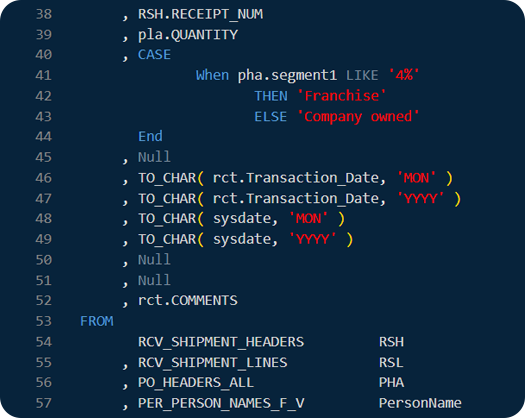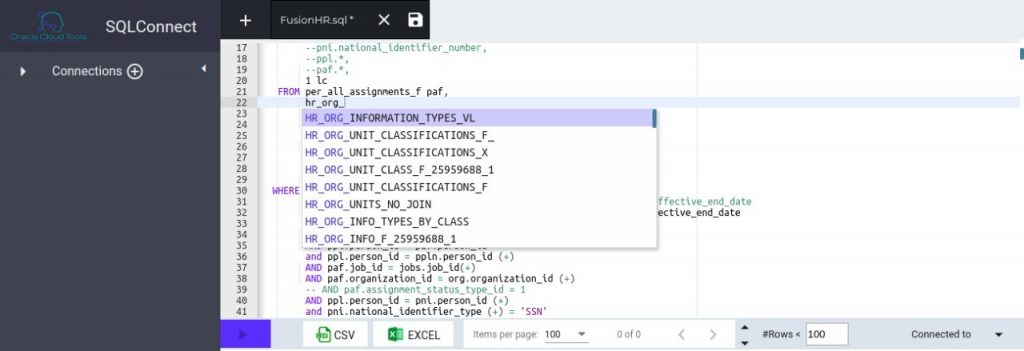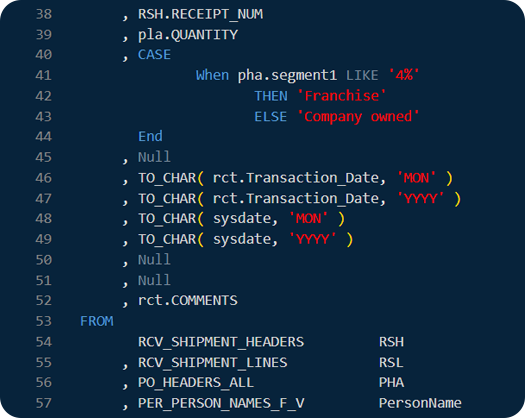
Here is a list and pre-built reports to help Human Resources with COVID-19 Reporting with Oracle HCM Cloud. Hope this helps. Oracle realizes that many of HCM Cloud users are busy responding to the current COVID-19 Coronavirus pandemic. Hope that this series of reports will provide relevant content designed to save you time. Monitor Passport […]
So you need some data out of your Oracle ERP/HCM Cloud? There are many ways of doing it. I’ll show you two simple ways, and then allow you to compare which one seems better. In order for me to make a fair comparison, I’ll assume that you are an Oracle EBS user, and going to […]
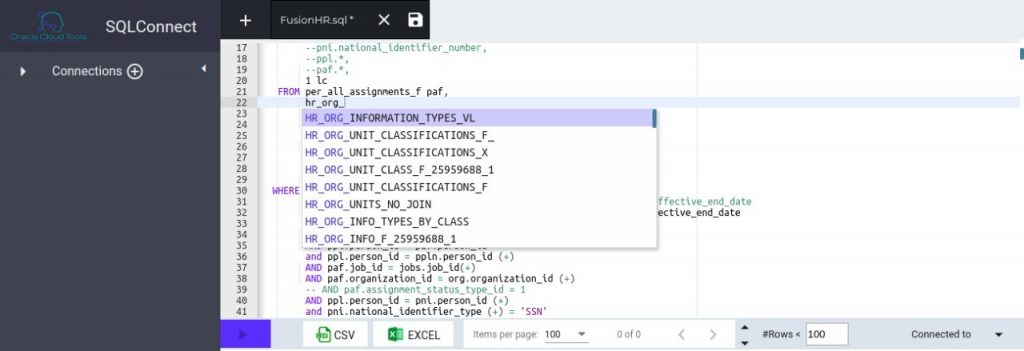
Oracle ERP Cloud, HCM Cloud and SCM Cloud are becoming more and more popular and mainstream ERP applications. With the number of increasing users, there are a lot of questions on how to get data our of Oracle ERP Cloud. How do you use OTBI? What are the gotchas with OTBI and BI reporting in […]