bipublishersecuritysetup
- SSO Connections/ or Without administrative Privileges
- Download the latest catalog file
- Login to Oracle POD as BI Publisher Administrator
- Unarchive the Catalog file downloaded earlier
- Set Permissions
- Check if you have administrative privileges in BI Publisher
How To Setup BI Publisher
Objects In Oracle Cloud POD
1. Local Connections With Administrator Privileges
1. Local Connections With Administrator Privileges
When you are using a local connection and have the admin privileges, SQLConnect will automatically upload BI Publisher Objects for you. You will get following message. You can check if you have administrative privileges or not using instructions listed in Step 5
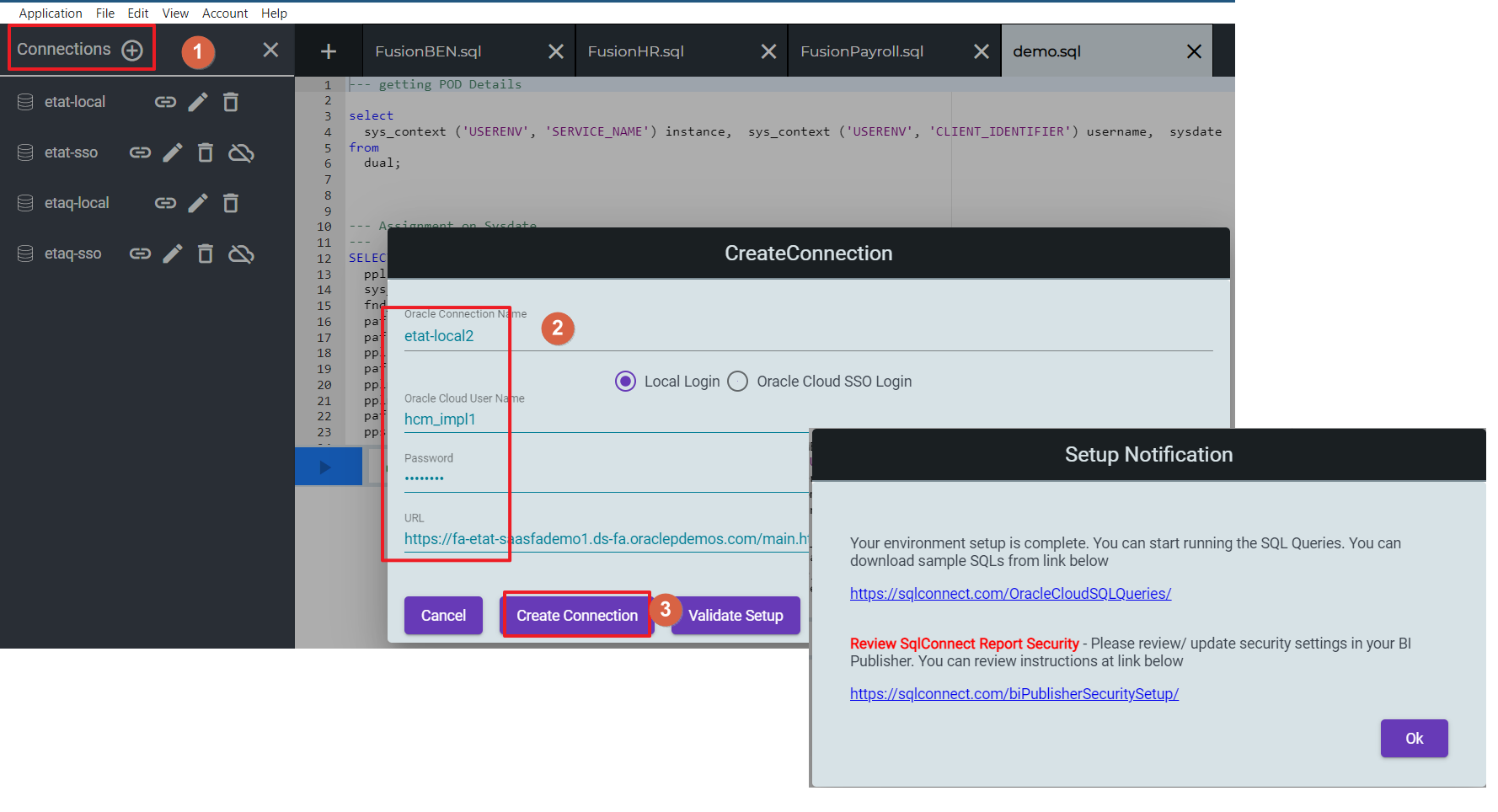
Please go through Step 4 to setup the permissions
2. Update Existing Connections With Administrative Privileges
In case of P2T you may have to setup the connections information again, you can upgrade the existing connections. If you are using Local Oracle cloud login and have administrative privileges, then you can follow the steps as in screenshot below.
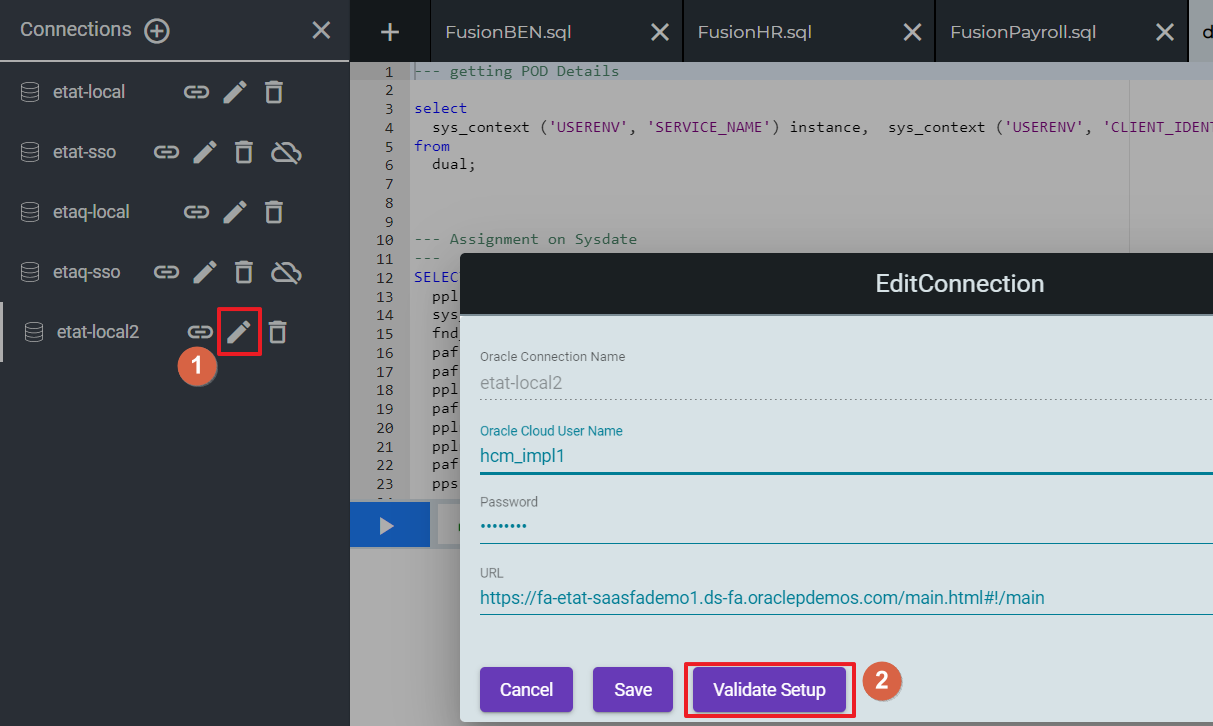
Please go through Step 4 to setup the permissions.
If you do not have administrative privileges or connecting via SSO, you can follow steps listed in Step 3 to upgrade connections as well.
3. SSO Connections/ Or Without Administrative Privileges
At the time of setting up SQLConnect, if you do not have admin Privileges or if you are logging in as SSO, you will get following message.
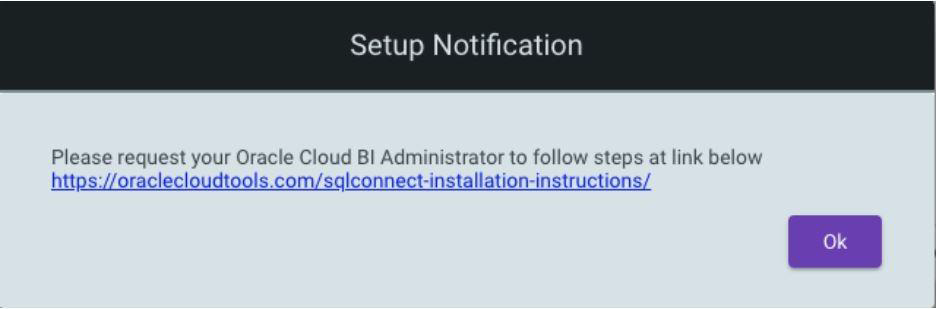
You can follow the steps below to setup
3.1 Download The Latest Catalog File
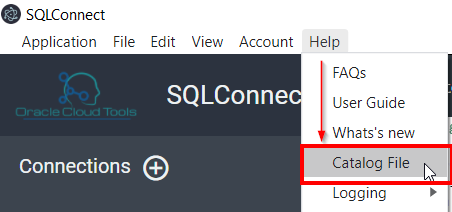
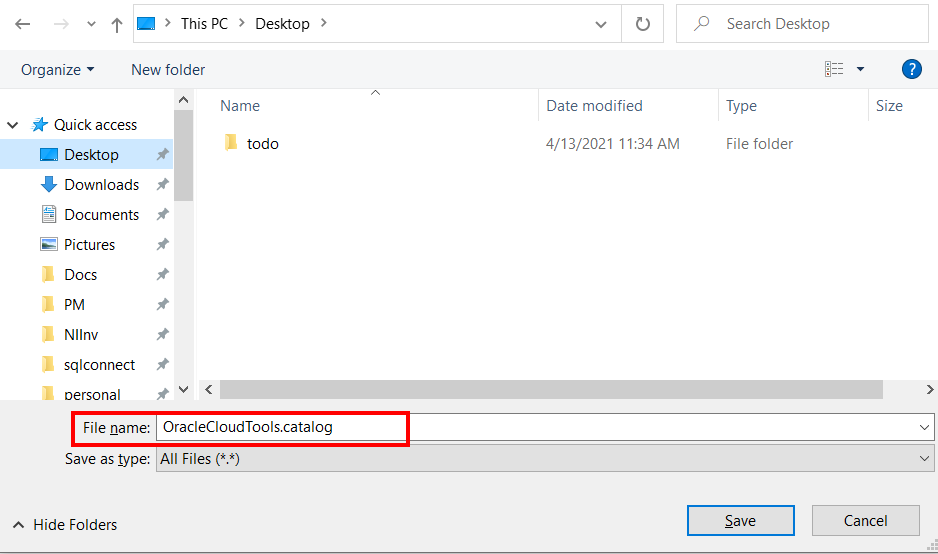
You can follow the steps below to setup
3.2 Login To Oracle POD As BI Publisher Administrator
Once the file is up, login to your Oracle Cloud POD as an administrator
Example URL: https://xxxx-dev1.oracledcloud.com/analytics/saw.dll?catalog
You will see on the right if you have admin rights or not

3.3 Unarchive The Catalog File Downloaded Earlier
Click on Custom Folder, Unarchive the file you have downloaded.
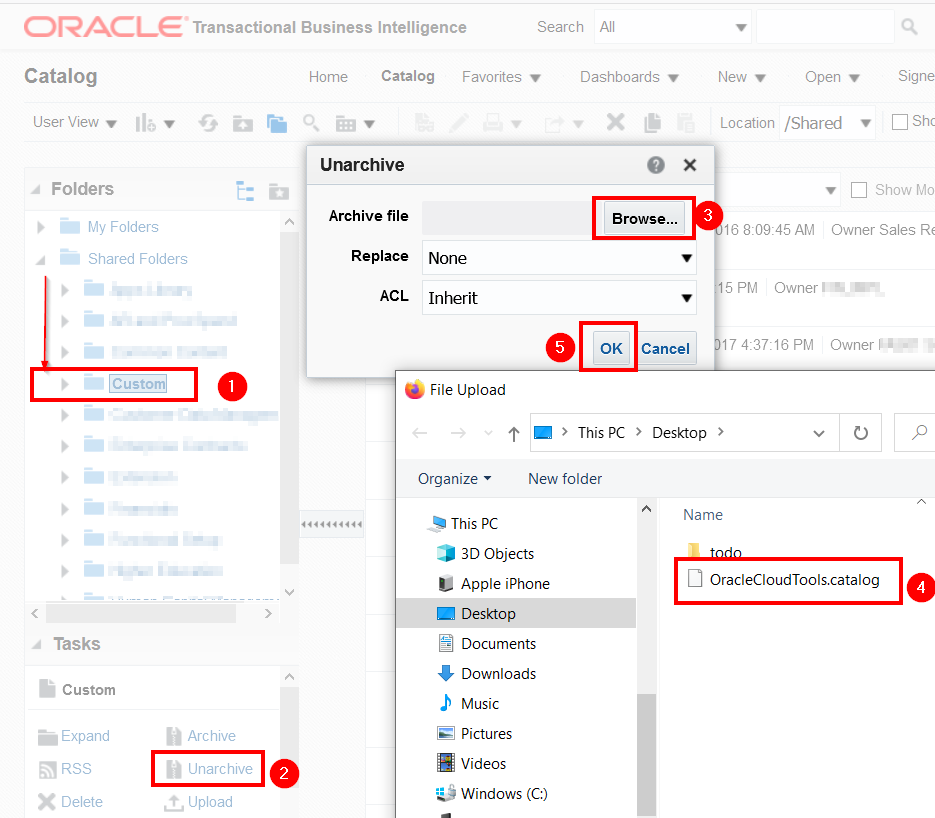
After uploading the files, Please go through Step 4 to setup the permissions.
4. Set Permissions
Once the object is uploaded, Cloud Tools folder should appear in Custom Folder.
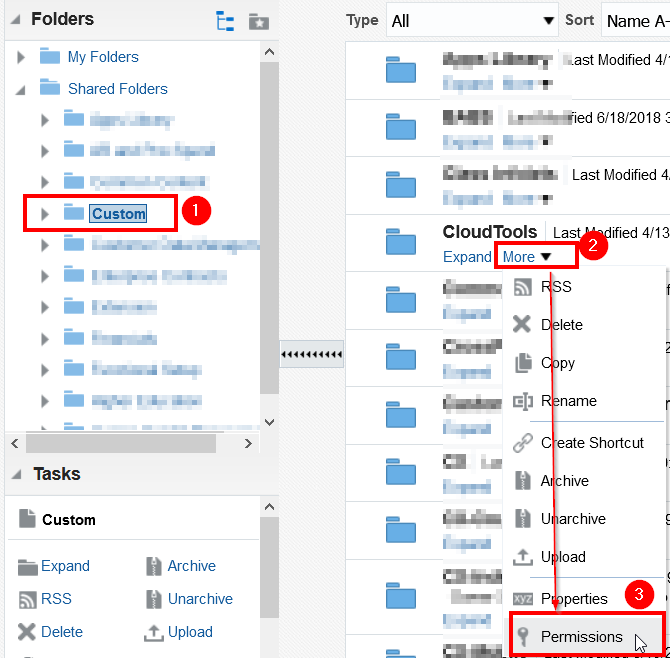
At this time change the permissions so that only BI Administrator (or any IT Developer role) has access to run queries using SQLConnect.
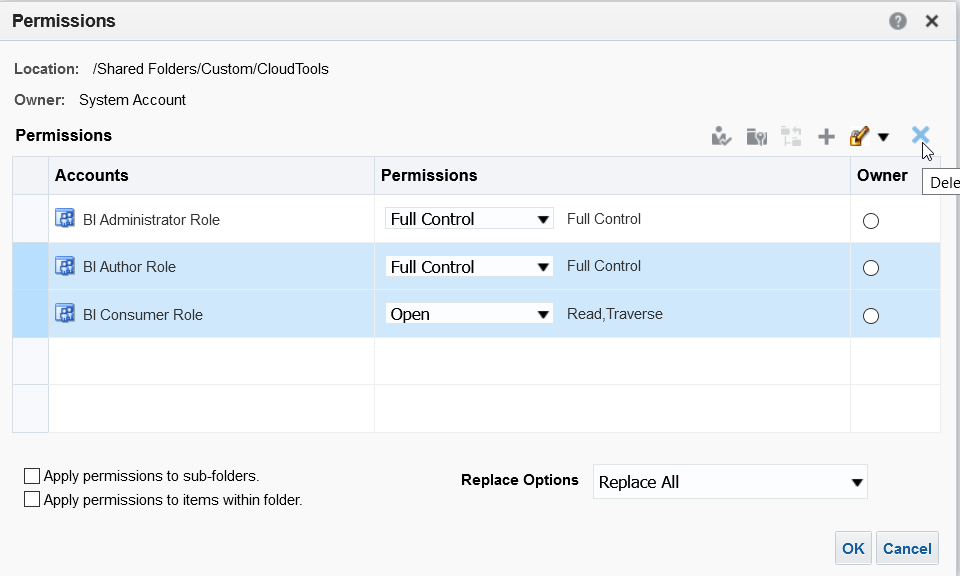
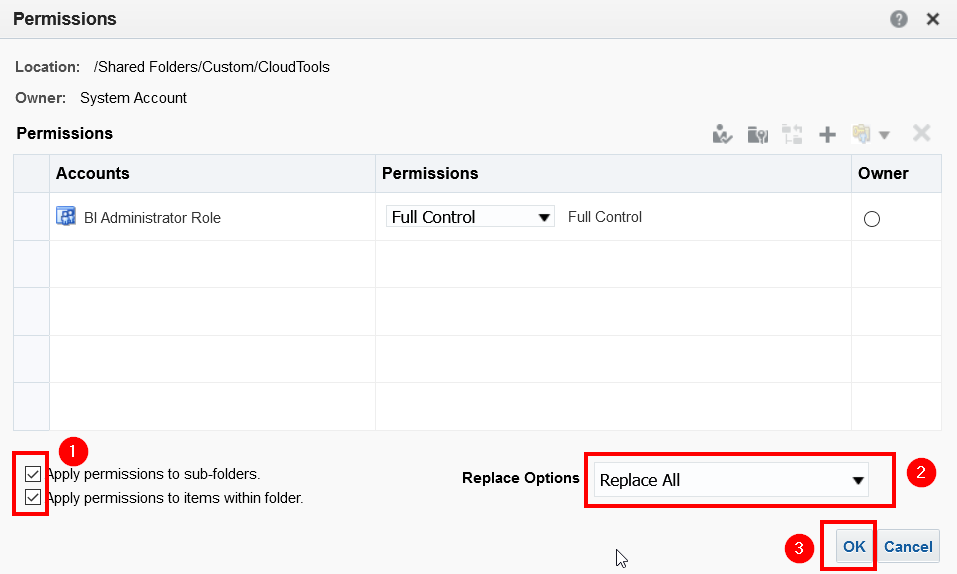
5. Check If You Have Administrative Privileges In BI Publisher
Login to your Oracle Cloud POD BI Publisher
Example URL: https://xxxx-dev1.oracledcloud.com/analytics/saw.dll?catalog
You will see on the right if you have admin rights or not



