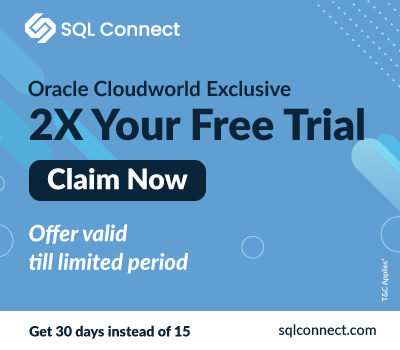Search results for: PEGACPBA88V1 Exam Braindumps Convey All Important Information of PEGACPBA88V1 Exam 🌏 Open 「 www.pdfvce.com 」 and search for ( PEGACPBA88V1 ) to download exam materials for free 🍨PEGACPBA88V1 PDF Dumps Files
It seems we can't find what you're looking for.