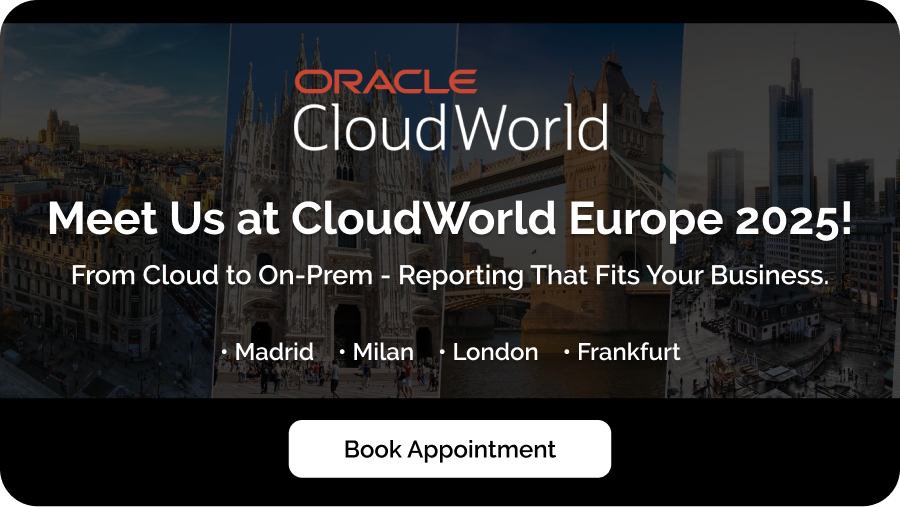Useful Links
Contact Us
Phone Numbers
(USA) +1 678-248-5756
(EMEA) +44 (0) 7775 653956
(Toll-Free) +1 (844) 293-6669
Email Us
(USA) [email protected] (EMEA) [email protected]
© 2025 All Rights Reserved | Splash Business Intelligence Inc