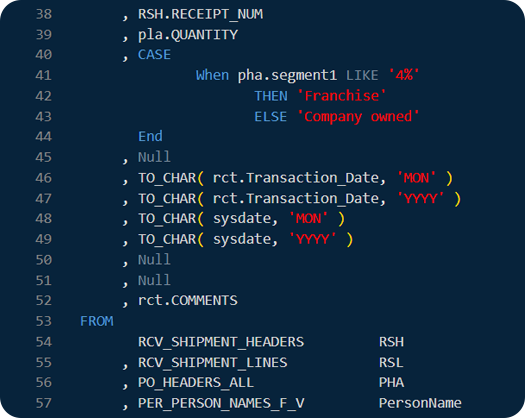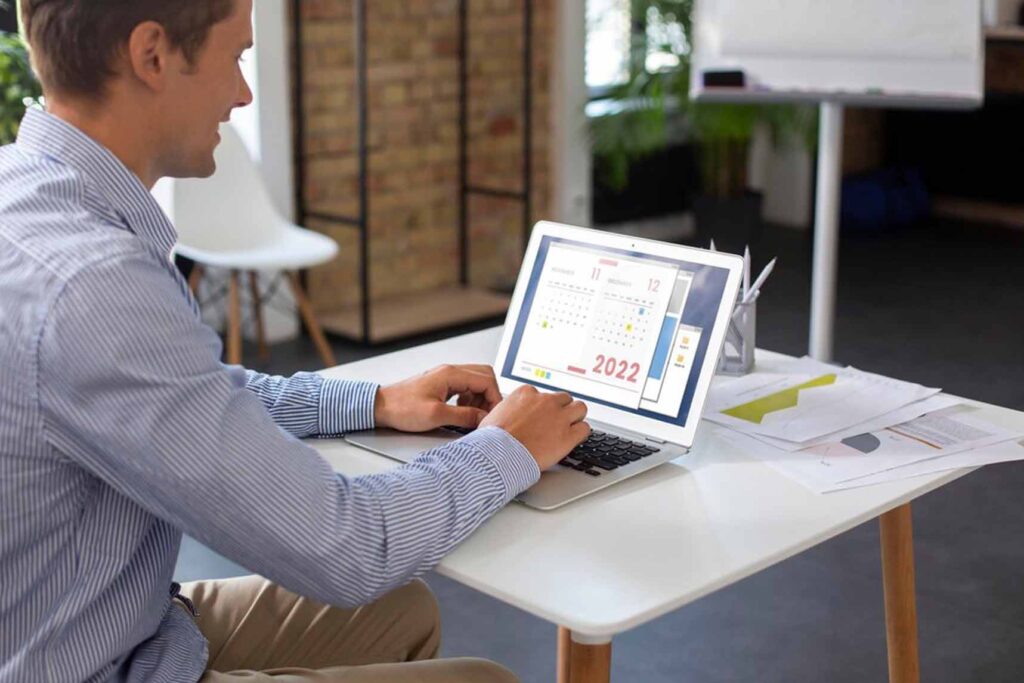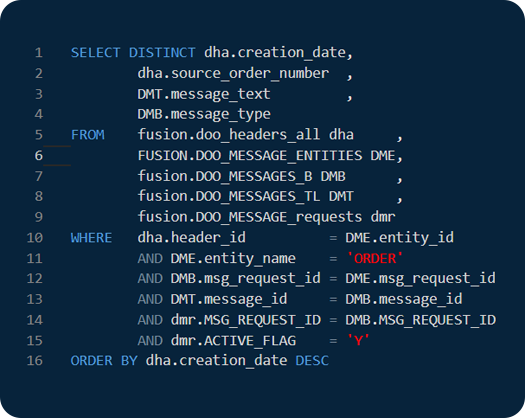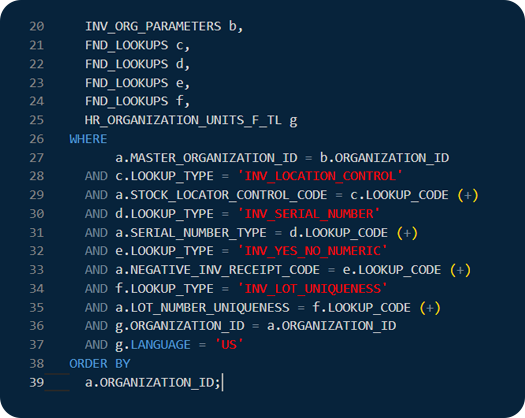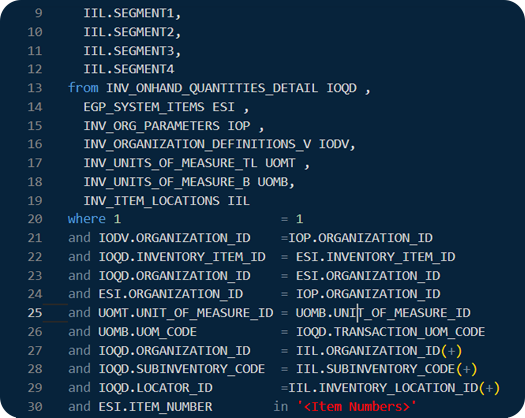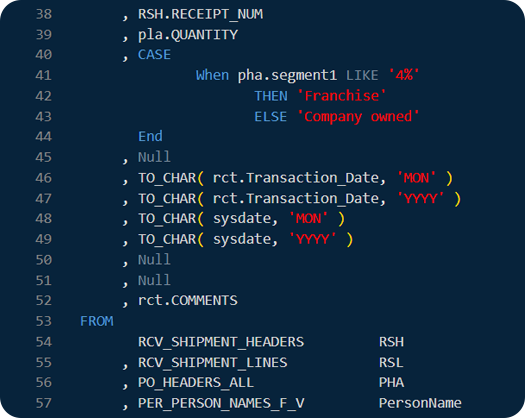How do you connect to your Oracle Cloud ERP/HCM Database? If you are using the standard mechanism to do this using Oracle and BI tools – read on. We may be able to save 20% or more of your development and support time – by changing the way you do Adhoc Query against Oracle ERP/HCM […]

Explore – The SQL Dilemma for Non-Technical Users Make SQL Querying Effortless with FlashAI Drive Efficiency and Impact Across the Business with FlashAI The Future of SQL Querying Will Be Driven By AI. Are You Ready to Make the Leap? Ready to Make the Leap to AI-enabled SQL Querying? Ever since ChatGPT was launched in […]

Explore – Cloud Reporting: The Pain Points Business Intelligence Publisher: Enhancing Capabilities Slowdowns that Stack Up Enhancing Developer and Production Support Experience The Ideal Solution Blueprint Solution Spotlight: SQL Connect SQL Connect feature overview The transition from on-premise Oracle E-Business Suite (EBS) to Oracle Cloud is usually driven by the promise of scalability, flexibility, and […]
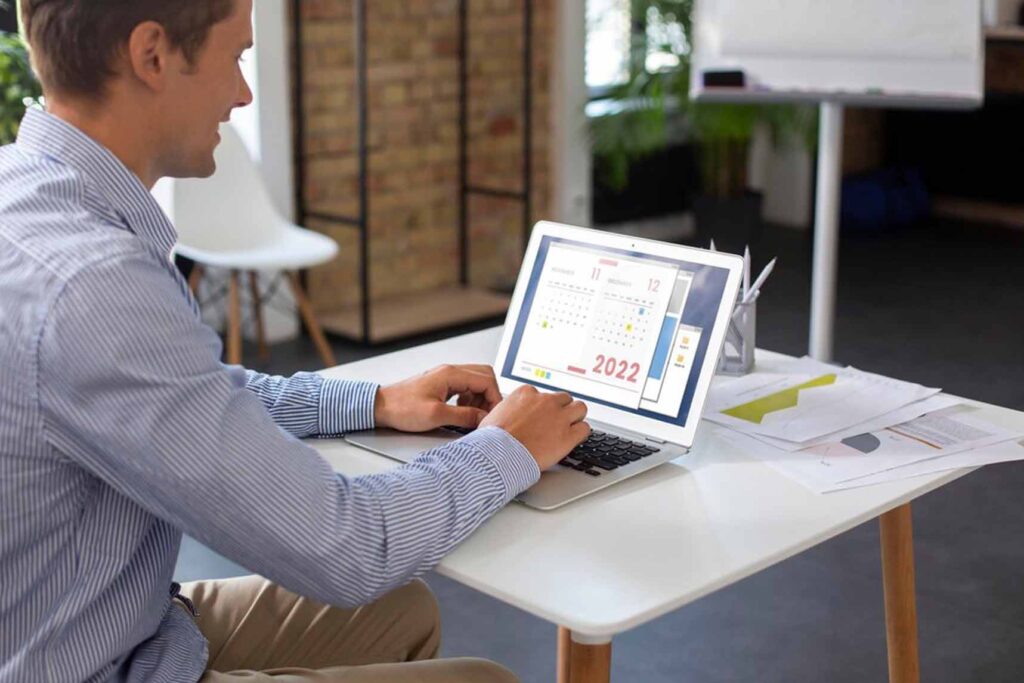
Explore: Why Use SQL Connect: Cut Through the Wait with Direct Oracle Cloud Data Access? How Does SQL Connect Work: Effortless Reporting, Even for SQL Newbies? Beyond Speed: The Benefits of SQL Connect Real-World Impact Conclusion In today’s data-driven world, timely access to insights is crucial for businesses to thrive. Traditional reporting methods, often reliant […]

Explore: What is Background Query Execution? How Does SQL Connect Address This? Key Benefits of Background Query Execution How to Use Background Query Execution in SQL Connect? Conclusion In today’s fast-paced digital landscape, maximising efficiency in data querying is crucial for maintaining productivity. SQL Connect by SplashBI, a robust tool designed for Oracle Cloud applications, […]
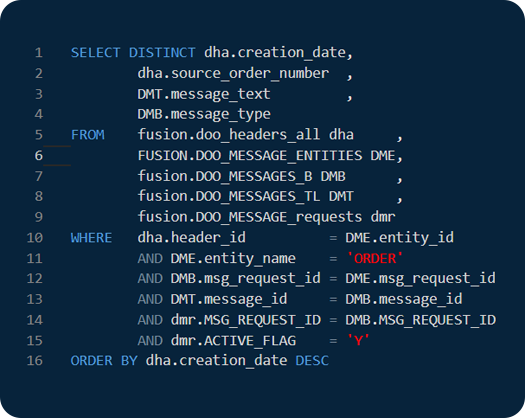
SSO Connections/ or Without administrative Privileges Download the latest catalog file Login to Oracle POD as BI Publisher Administrator Unarchive the Catalog file downloaded earlier Set Permissions Check if you have administrative privileges in BI Publisher How To Setup BI Publisher Objects In Oracle Cloud POD 1. Local Connections With Administrator Privileges 1. Local Connections […]
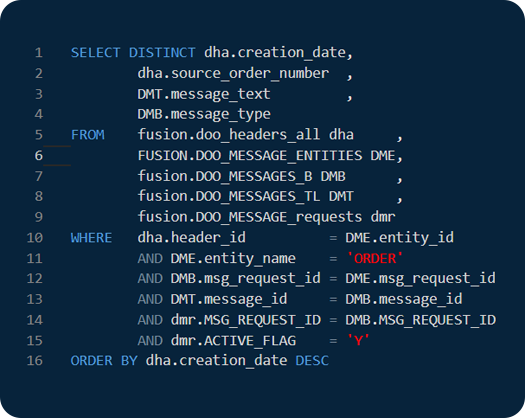
SQL Query to find all active errors reported on Orders. This is the query to see errors reported for Orders entered from UI – And this is for Errors reported for imported orders:
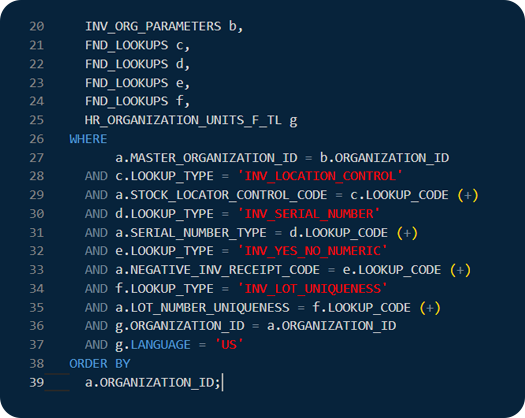
The main table for inventory organizations and parameters is called INV_ORG_PARAMETERS. The MASTER_ORGANIZATION_ID relates back to the same table listing the parent of the organization. Other organization information is stored in Human Resource (HR) tables like HR_ORGANIZATION_UNITS_F_TL. Note that the _TL table is stripped by language so the example query just looks at the US […]
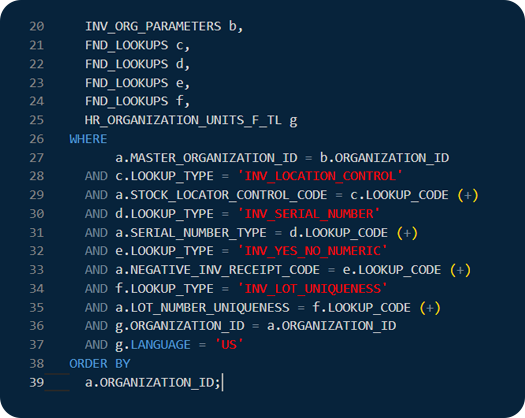
Here is How to run a SQL Query in Oracle SAAS (Fusion) cloud environment. As you probably know by now, there are multiple ways to extract desired data out of Oracle Cloud SAAS applications including HCM/ERP/SCM cloud. These steps are a quick and easy way to extract data by running a SQL query in Oracle […]
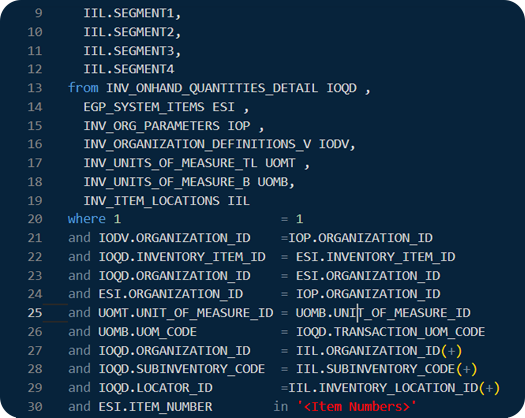
Using this query you can find out On hand quantity for any item in Oracle SCM cloud. It used tables in SCM Cloud such as EGP_system_Items, INVentory tables like INV_units_of_measure, INV_org_parameters, INV_onhand_quantities_detail and INV_item_locations tables. Add any additional columns that you want and use Oracle Cloud Tools SQLConect database browser to learn more about each […]