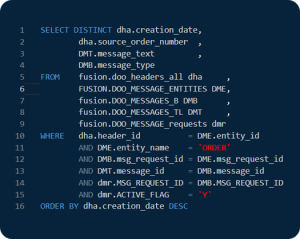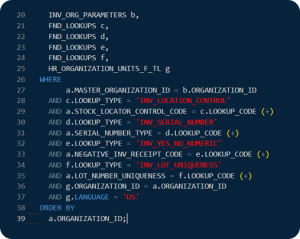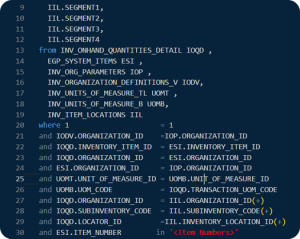On Hand Quantity Query in Oracle SCM Cloud
select ESI.ITEM_NUMBER , IODV.ORGANIZATION_NAME, ESI.DESCRIPTION , IOP.ORGANIZATION_CODE , SUM(IOQD.TRANSACTION_QUANTITY) TRX_QTY, UOMT.UNIT_OF_MEASURE , IOQD.SUBINVENTORY_CODE , IOQD.LOT_NUMBER, IIL.SEGMENT1, IIL.SEGMENT2, IIL.SEGMENT3, IIL.SEGMENT4 from INV_ONHAND_QUANTITIES_DETAIL IOQD , EGP_SYSTEM_ITEMS ESI , INV_ORG_PARAMETERS IOP , INV_ORGANIZATION_DEFINITIONS_V IODV, INV_UNITS_OF_MEASURE_TL UOMT , INV_UNITS_OF_MEASURE_B UOMB, INV_ITEM_LOCATIONS IIL where 1 = 1 and IODV.ORGANIZATION_ID =IOP.ORGANIZATION_ID and IOQD.INVENTORY_ITEM_ID = ESI.INVENTORY_ITEM_ID and IOQD.ORGANIZATION_ID = ESI.ORGANIZATION_ID and ESI.ORGANIZATION_ID = IOP.ORGANIZATION_ID and UOMT.UNIT_OF_MEASURE_ID = UOMB.UNIT_OF_MEASURE_ID and UOMB.UOM_CODE = IOQD.TRANSACTION_UOM_CODE and IOQD.ORGANIZATION_ID = IIL.ORGANIZATION_ID(+) and IOQD.SUBINVENTORY_CODE = IIL.SUBINVENTORY_CODE(+) and IOQD.LOCATOR_ID =IIL.INVENTORY_LOCATION_ID(+) and ESI.ITEM_NUMBER in '<Item Numbers>' group by ESI.ITEM_NUMBER , IODV.ORGANIZATION_NAME, ESI.DESCRIPTION , IOP.ORGANIZATION_CODE , UOMT.UNIT_OF_MEASURE , IOQD.SUBINVENTORY_CODE , IOQD.LOT_NUMBER, IIL.SEGMENT1, IIL.SEGMENT2, IIL.SEGMENT3, IIL.SEGMENT4 order by 1,2
Using this query you can find out On hand quantity for any item in Oracle SCM cloud. It used tables in SCM Cloud such as EGP_system_Items, INVentory tables like INV_units_of_measure, INV_org_parameters, INV_onhand_quantities_detail and INV_item_locations tables.
Add any additional columns that you want and use Oracle Cloud Tools SQLConect database browser to learn more about each of these tables/views .