Meet SplashAI: Your AI-Powered SQL SidekickTurning natural language into powerful SQL queries with ease.
Correct SQL code instantly, get smart join suggestions, and streamline your workflow—all powered by SplashAI.
YOUR GO-TO IDE FOREFFORTLESS ORACLE CLOUD QUERIES
Transform your Oracle Cloud workflow with rapid ad-hoc queries, direct data exports, and effortless database browsing.
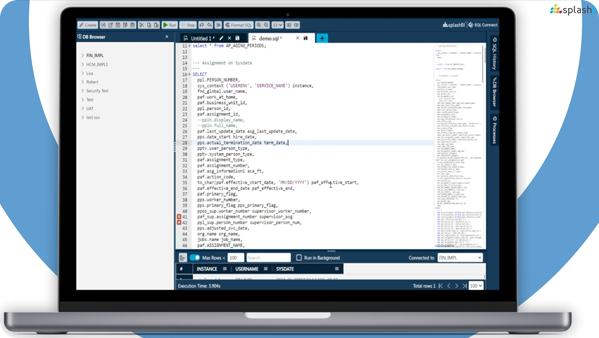
( Try SQL Connect free for 15 days )

Trusted by 100+ Companies

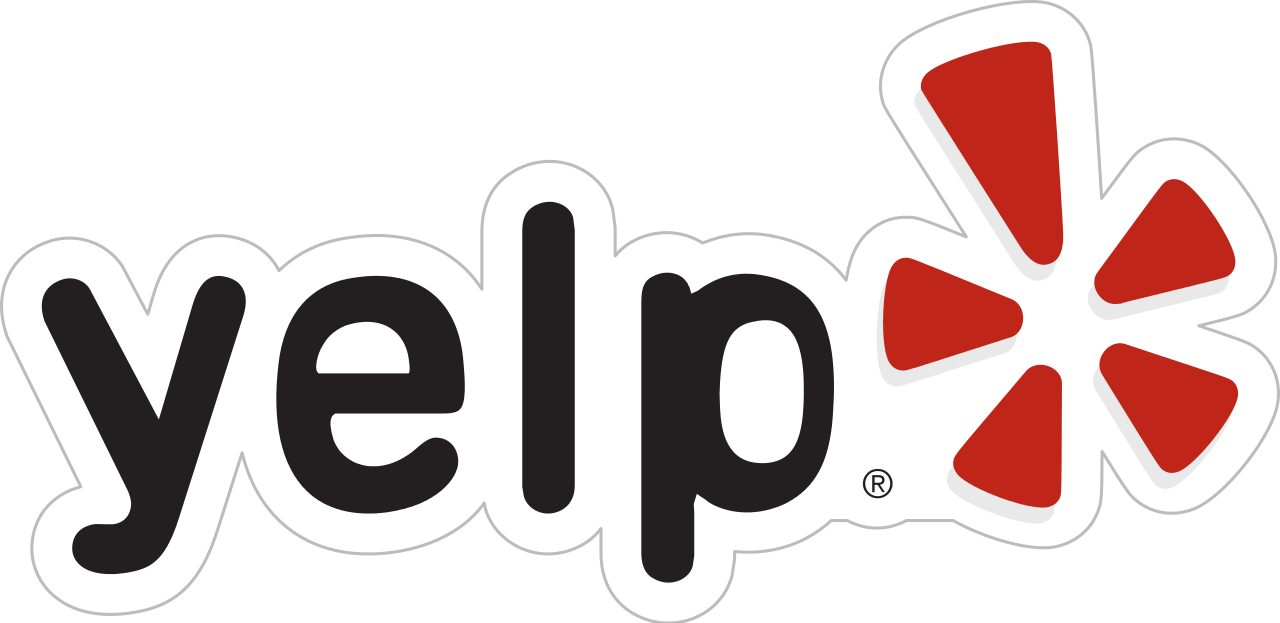





Download Software
Download and install the software on your Windows (32bit or 64bit) or Mac (dmg) device.
Register / Sign-in To Your Account
If you don't have an account yet, click on the ""SIGN-UP"" button to receive your login credentials via email.
Connect To Oracle Fusion Cloud
Quickly extract valuable insights from your Oracle Fusion Cloud data, unlocking its full potential.
Try SQL Connect Free for 15 Days. Start Your Trial Now!
No commitment required, discover how it can streamline your SQL queries and data exports. There’s no obligation—just an opportunity to see how SQL Connect can boost your productivity. Start your free trial today!
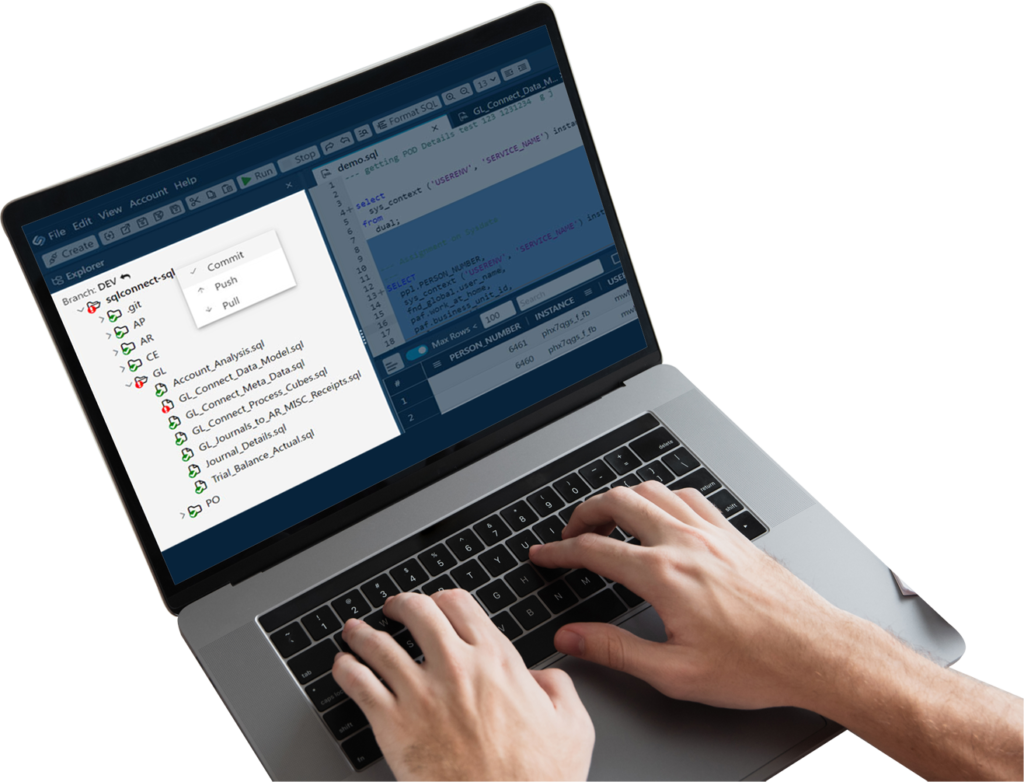
Power Up Your SQL with Git Integration for Teams
Our Features
Discover How SQL Connect Can Help You Maximize Your Oracle Cloud Investment Today.
Breeze through SQL queries, export data in a snap, and explore databases with ease. With SQL Connect, simplify your workflow and boost productivity effortlessly.
Real-Time Rapid Access
Unlock your data with SQL Connect's Real-Time Rapid Access. Connect to Oracle Pods for swift SQL queries, data extraction, and cloud browsing—all in real-time.
Export To CSV/ Excel
Easily Export data to CSV or Excel. Extract from Oracle Pods for quick sharing and analysis in your spreadsheet software. Simplify your workflow efficiently.
Background Execution
Run lengthy queries without interruption by executing them in the background. Get notifications upon completion for seamless multitasking and improved productivity.
SQL Minimap
SQL Connect's Minimap provides a complete overview of your script, allowing you to quickly jump to any line of code with a single click. Manage large scripts more efficiently and stay focused on your work.
Testimonials
Real Success With SQL Connect!
Watch how SQL Connect has streamlined workflows and boosted productivity for our users.
Sally Beauty
With the help of SQL Connect we can still, post our cloud journey, seamlessly be in control of underlying data to describe object details and export output results. Preferred by developers and system administrators, SQL Connect has multiple environment connections in one place and works well with both SSO and non-SSO. The product roadmap looks very promising as it includes a long list of new features and improvements.
Group Manager Enterprise IT & Operations, Three.
There are many perceived benefits to moving from an on-premise ERP application to a cloud-based SaaS equivalent but retaining access to the underlying data store is not one of them. SQL Connect overcomes those limitations and enables a return to a more productive data querying environment with a tool which enables connections to cloud databases, provides database browsing features, multiple query and result windows all typical of the products we knew and loved in those distant days prior to the advent of the cloud.
BI Reporting Lead at ITV
SQL Connect has reformed our data querying and reporting processes at Chewy. Its user-friendly interface and powerful features have significantly improved our efficiency in consolidating and reconciling data, running queries, and generating reports. It’s a game-changer for our team!
Lead Software Engineer at Chewy

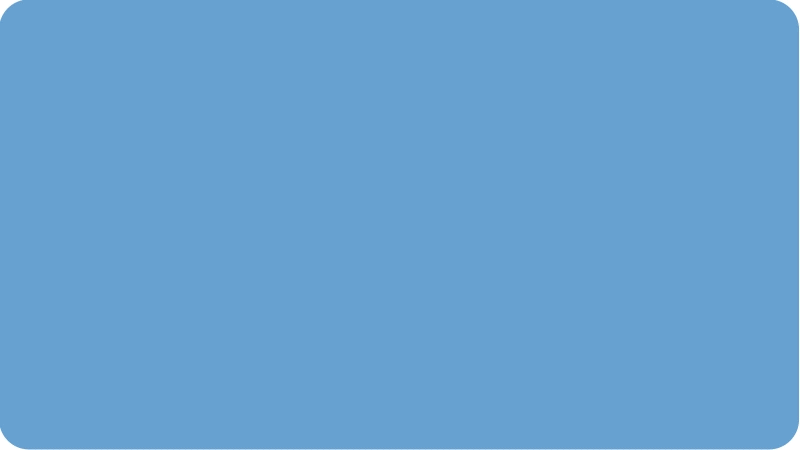
I was really excited to find this tool at CloudWorld a few years ago. I use this tool every day. Coming from a database world where you could easily access the database, moving to the cloud and finding out you can’t was a big frustration. SQL Connect solved that for us!