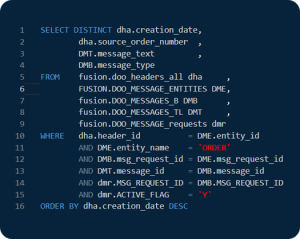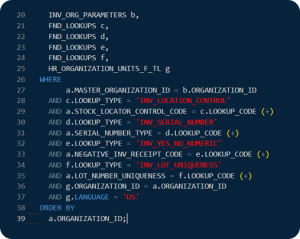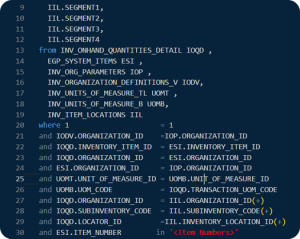Person Habits in Oracle HCM Cloud Benefits
-- Oracle HCM Cloud Queries
-- Person Habits
SELECT ppln.full_name,
ppln.display_name,
ppl.person_number,
pbh.effective_start_date habit_start,
pbh.effective_start_date habit_end,
hr_general.Decode_lookup('TOBACCO_USER', pbh.tobacco_type_usage) tobacco_usage,
pbh.tobacco_type_usage tobacco_usage_cd
FROM per_all_people_f ppl,
per_person_names_f_v ppln,
ben_per_le_habits_cov_f pbh
WHERE 1 = 1
AND ppl.person_id = ppln.person_id(+)
AND Trunc(SYSDATE) BETWEEN ppl.effective_start_date AND ppl.effective_end_date
AND Trunc(SYSDATE) BETWEEN ppln.effective_start_date AND ppln.effective_end_date
AND ppl.person_id = pbh.person_id
AND 1 = 1;Oracle Cloud HCM and ERP Queries for your reference. Just copy and use them with SQLConnect!