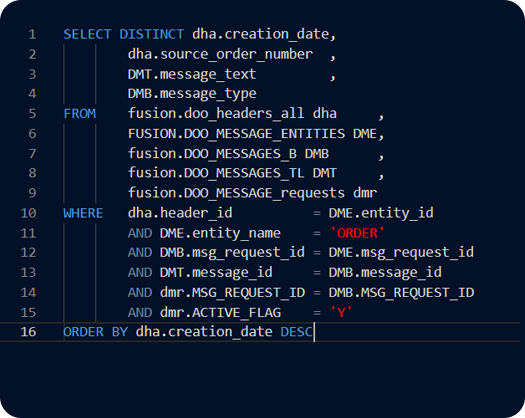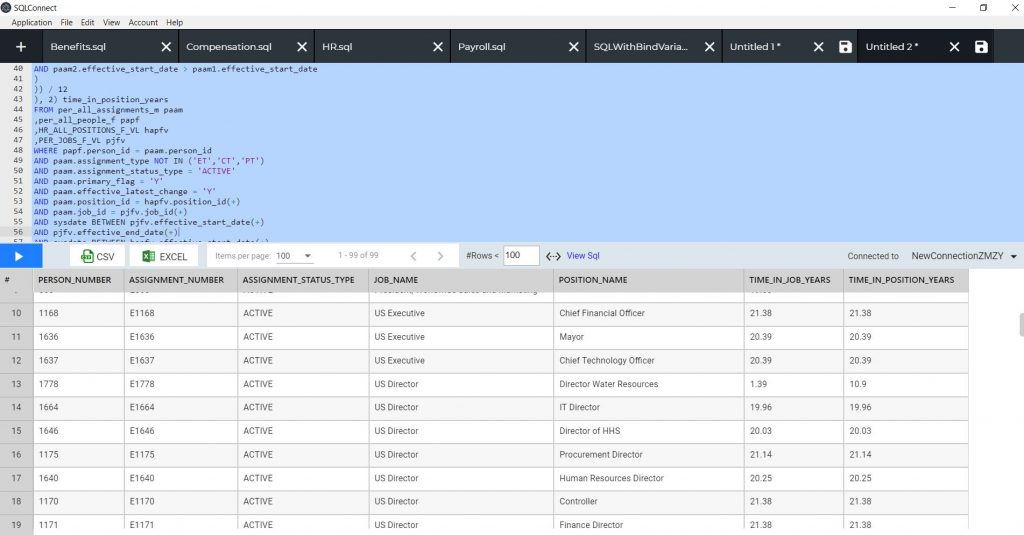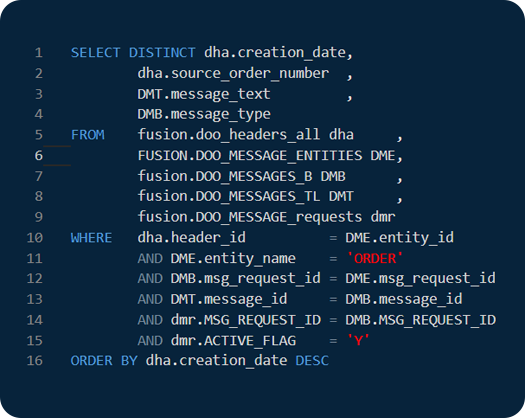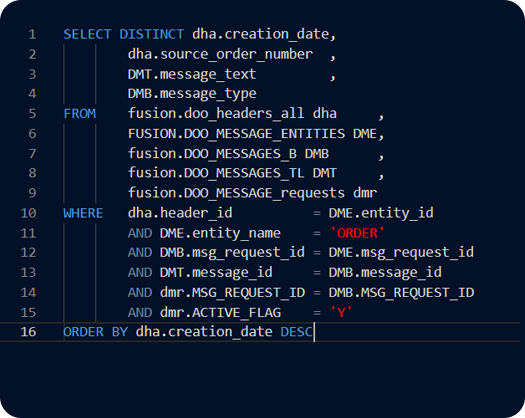
Below listed are some of the queries to get Source System Ids for business objects Person, Periods of Service, National Identified, and Person Legislative Info from Oracle HCM Cloud application.
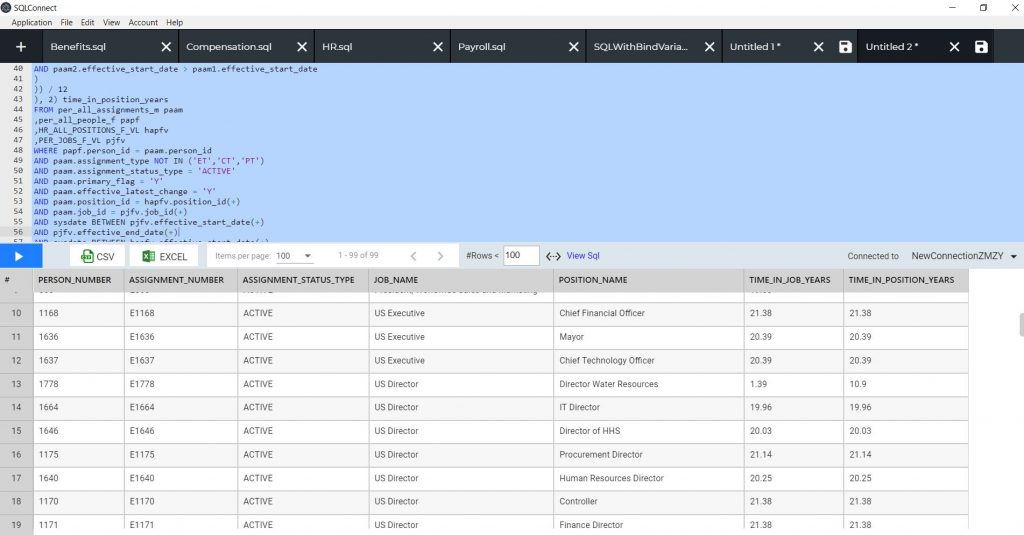
This query in Oracle HCM Cloud provides information on Employees and how much time they have been in a certain job or in a certain Position. As you can see in the below screenshot from SQLConnect, this query provides Time in Job and Time in a particular position in YEARS. Copy this query and use […]
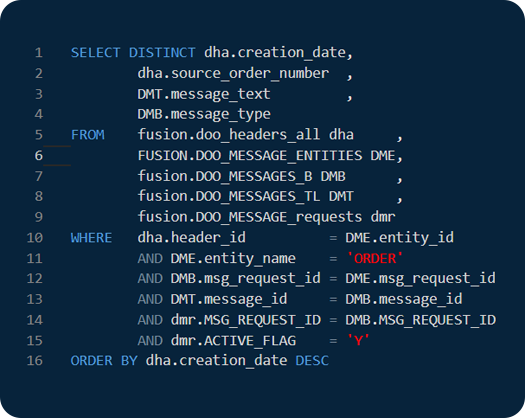
In this query, you can get the details of Managers and their direct/indirect reports from Oracle HCM Cloud. This query uses following tables from ORacle HCM CLoud – PER_ASSIGNMENT_SUPERVISORS_F , PER_ALL_PEOPLE_F, PER_ALL_ASSIGNMENTS_M and PER_ASSIGNMENT_SUPERVISORS_F tables to get the manager information of an employee. And here is the output as it looks in HCM Demo environment, […]
Here is a list of shortcuts – keystroke combinations – that can help you do a number of tasks quickly in OracleCloudTools SQLConnect applications. For example when running query against Oracle cloud saas applications, if you want to change a column’s date format and add to_Char to the query quickly, try ctrl-D… # Function […]